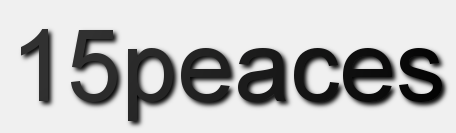Important Note:
This is a guide meant to be used with a Odys Thor 10 plus 3G tablet only. All links/downloads etc should only be used with this tablet and might break other models!Also, please note, this tablet is badly documented and there are almost no working tools and ways to root it right now. I invested many days of work finding out how to root this tablet.
Please follow this guide step by step and read it carefully!
There might be a risk of breaking it, even if you follow this guide!
This guide is WIP right now. I might update and extend it later if I find out more…
Currently this guide will show you how to get to a so called “systemless root”. I will show you how to modify the bootloader and how to install the Magisk app. This will allow you to gain almost full control over the installed android version.
This guide will NOT show you, how to install a custom firmware, since there is no working cFW for this tablet right now!
(contact me if this changes… xD)
1. What do we need
- A PC or Laptop running a linux system
On windows there are some problems with the usb drivers. It’s nearly impossible to use adb & fastboot here… - adb & fastboot running on the linux system
I won’t guide you here how to install it, it depends on your distribution… - A USB-A to MicroUSB cable
Make sure it is ok and there are no connection problems with it! - A Odys Thor 10 Plus 3G Tablet
Some specs of the tablet to confirm the same hardware:
-Based on Intel SoFIA 3GR platform
(internal name: ODYS/sofia3gr_tablet_64/sofia3gr)
-Intel Atom x3-C3235RK CPU @1.2GHz
-1GB RAM
-16GB of internal space
2. Prepare your tablet
These steps should be possible for you without any problems and explaination. If not, please don’t go to the next step. This is not a basic guide!
- Backup all your personal data.
- Do a factory reset of your tablet to remove everything.
- Follow the installation steps to have a clean android running.
- Install all android updates aviable.
- Check/Enable Developer Options
1. Head over to the “Settings“
2. Scroll to the bottom and tap on “System“
3. If you can find the “Developer options” go ahead to step 6
If not, you need to enable them fist:
1. Tap on “About Phone“
2. Find the “Build number“
3. Keep tapping on the Build number until a message appears stating “You are now a developer“.
4. Go back to the “System” area of the settings. Now the “Developer options” should be there. - Enable USB Debugging
1. Head to the “Developer options“
2. Find and enable “USB debugging“ - Connect the tablet with your linux pc using the USB cable.
3. Unlock Bootloader
Now we will unlock die bootloader using adb & fastboot.
First, we need to enter the fasboot mode of the tablet. On linux terminal console run this command:
adb reboot fastbootYou should now see “The Bot” on a green background on the tablets screen. This means, fastboot was entered successfully.
Note: all fastboot operations need sudo privilegs!
To make sure, the tablet is connected successfully, run the following command:
sudo fastboot devicesIf there is a device listed, you can proceed to the next steps.
Now we can unlock the bootloader. To do this, you need to run the next 2 commands:
sudo fastboot flashing unlock
sudo fastboot rebootThe tablet should now display a warning message on reboot. This is because we unlocked the bootloader to gain writing access.
4. Get your boot.img
In the next step you will need a clean copy of the boot image from your tablet. This can be extracted from the official firmware archive.
Download the official firmware archive of the tablet from here
You need a tool to extract the boot.img file from this firmware files.
On windows you can use this tool
Get the boot.fls file from the firmware zip-file
It is located in the Images folder of the zip archive
Now, extract it using the FlsTool:
FlsTool -x boot.flsIf successful, you will now find a “boot” folder, containing multible files. You only need one file: boot.fls_ID0_CUST_LoadMap0.bin
Rename the boot.fls_ID0_CUST_LoadMap0.bin file to boot.img and copy it to the tablet.
5. Install Magisk
Now you can install Magisk using the following the official guide.
I will not copy/paste the whole guide here.
But I’ll help you out with a few things here:
- The tablet has a boot ramdisk, so you need the boot.img file you created in step 4.
- These are the exact patching commands to patch the boot.img (using linux system with adb & fastboot):
adb pull /storage/emulated/0/Download/magisk_patched[random_strings].img
adb reboot fastboot
sudo fastboot flash boot /path/to/magisk_patched[random_strings].img
sudo fastboot reboot6. Final Steps
To lock the bootloader after all changes are made, use these final commands:
adb reboot fastboot
sudo fastboot flashing lock
sudo fastboot reboot…
That’s it (for now). 😀